Hướng dẫn scan tài liệu – Đơn giản dễ hiểu
Máy móc thiết bị mỗi ngày 1 tinh vi và đáp ứng không những đầy đủ mà còn vượt xa những nhu cầu của chúng ta, chính vì vậy, chúng ta – đặc biệt là dân văn phòng cần phải biết cách sử dụng tính văn vốn có của nó. Sau đây Minh Toàn Computer sẽ hướng dẫn scan tài liệu đơn giản nhất
Nếu việc gõ tài liệu và gửi bằng file mềm thì quá đơn giản, nhưng nếu đó là 1 file cứng, và bạn cần gửi nội dung của nó cho người khác ( sếp chẳng hạn), việc ngồi gõ lại thật tốn thời gian và phiền toái. Chính vì vậy, máy in đa chức năng hoặc máy scan là thực sự cần thiết trong lúc này.
Liên hệ Minh Toàn Computer để sửa máy in tận nhà quận Hải Châu bạn nhé.
Vậy, làm sao để gửi tài liệu cho sếp nhanh đây? Rất đơn giản, bạn chỉ việc làm theo các bước sau đây:
- Đầu tiên bạn phải chắc chắn rằng máy in/scan đã được kết nối với nguồn điện, và kết nối với máy tính thông qua dây UB link.
- Để scan lưu đc vào máy, PC cắm từ máy in qua phải có Scanner and Camera Wizard bạn nhé.
- Và bây giờ thì đặt tờ giấy muốn scan vào để thực hiện những công đoạn quan trọng nhé.
Hướng dẫn scan tài liệu -chi tiết
– Vào Start > All Programs > Accessories, sau đó chọn Scanner and Camera Wizard.
– Hộp thoại Scanner and Camera Wizard sẽ xuất hiện, bạn chọn Next.
– Trong Tab Choose Scanning Preferences kích tùy chọn Picture type, sau đó chọn phù hợp nhất với giấy quét của bạn, tiếp tục chọn Next.
– Trong hộp thoại Picture Name and Destination, nhập tên file mà bạn muốn lưu,file này bạn phải chọn định dạng file JPG, Tiếp tục chọn nơi mà bạn muốn lưu file vào, Sau đó chọn Next.
– Máy tính sẽ scan tài liệu của bạn. Trên trang Other Options, kích Nothing. Sau đó kích Next.
Xem thêm bài viết >> cách scan tài liệu từ máy photocopy
– Trên cửa số Completing the Scanner and Camera Wizard, bạn có thể quan sát được tài liệu đã được scan bằng cách kích vào liên kết hiển thị trong đó. Nếu bạn không hài lòng về kết quả thu được, hãy kích Back để quay lại cửa sổ Choose Scanning Preferences, điều chỉnh các thiết lập và thực hiện lại việc scan. Lặp lại hành động này cho tới khi bạn thực sự hài lòng với ảnh được scan. Kích Finish để đóng tiện ích và mở thư mục có tài liệu được scan.
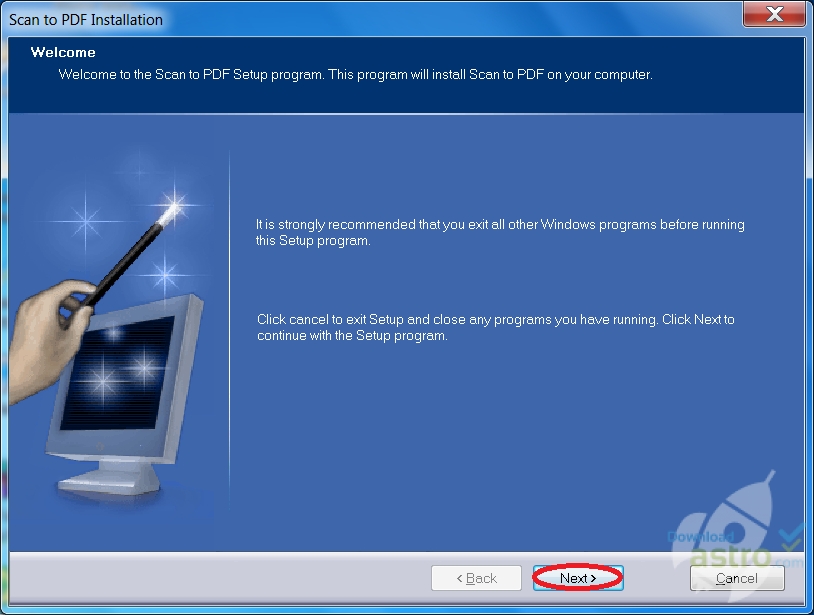
Các bước bạn cần chuẩn bị
– Máy scan hoặc máy in đa năng có chức năng Scan tai lieu
– Máy tính của bạn có kết nối với thiết bị Scan
– Tài liệu cần scan
– Phần mềm Scan tài liệu thành file PDF (Softi Scan to PDF) nếu máy scan của bạn đã có phần mềm sẵn thì bạn không cần cài đặt.
Các bước làm
– Bạn chạy phần mềm Softi Scan to PDF–> chọn chuẩn scan ở ô Select Scanner, chọn 200 ở ô DPI và chọn Color ngay sau ô DPI –> đánh dấu chọn trước hàng chữ Show Scanner Dialog–> bấm nút Scan, bấm nút Preview, quét chọn hoặc điều chỉnh vùng tài liệu scan, bấm nút Scan, bấm nút để xoay tài liệu về hướng thẳng đứng (đọc từ trên xuống), thực hiện scan trang tài liệu tiếp theo hoặc cùng chủ đề, hoặc bấm nút Save PDF để lưu file.
– Tạo file hình: Đối với tài liệu hình ảnh, bạn có thể scan tạo file hình bằng chương trình Photoshop, hoặc chia theo từng chủ đề rồi scan để lưu chúng trong một file PDF theo cách trên. Bạn chạy Photoshop, bấm menu File > Import > WIA…, chọn chế độ scan màu, giữ nguyên độ phân giải 200 hoặc tăng lên.
Lưu ý :
– Bạn hãy bấm nút Preview, quét chọn vùng scan rồi bấm nút Scan. Khi bấm nút Preview, đèn quét của máy sẽ đi qua tất cả các vùng mà tài liệu đang chiếm trên mặt quét, do vậy nếu đặt cùng lúc nhiều tài liệu trên mặt quét thì bạn sẽ mất nhiều thời gian chờ hơn so với việc đặt từng tài liệu vào mặt quét.
Khi thực hiện scan, dung lượng trống của phân vùng ổ đĩa trên máy tính của bạn sẽ cạn dần nhưng phần dung lượng này sẽ được khôi phục khi bạn lưu file hay tắt các chương trình scan. Do vậy, bạn cần chuẩn bị khoảng trống bộ nhớ cho máy tính của bạn trước khi Scan nhé.
Như vậy là bạn đã hiểu bài hướng dẫn scan tài liệu được rồi chứ? thực hành ngay nhé
Nếu vẫn còn khúc mắt, bạn liên hệ hotline Minh Toàn Computer 0906 527 066 để được tư vấn và hỗ trợ miễn phí bạn nhé.





